写在前面
随着时间推移,家中硬盘快被照片和视频塞满,需要更可靠的存储解决方案来管理这些珍贵回忆。极空间作为近两年迅速崛起的国产 NAS 品牌,以简单易用的产品理念,减少用户对系统和硬件的过度关注,专注提供亲近家庭用户的易用体验,降低了 NAS 的使用门槛,使其逐渐像家电产品一样普及。
Z4Pro 拥有强大存储和备份功能,轻松管理和分享多媒体文件。周末出游时,带相机到郊外拍摄自然景观,回家后通过极空间 NAS 自动备份所有照片。使用手机或相机记录旅途点滴,回到酒店或家中,数据自动同步到 NAS。在城市日常生活中,记录家人朋友的瞬间,通过极空间 NAS 实现照片和视频自动备份和管理。日常工作文件的备份和共享,无论在公司还是家中,随时随地访问和管理重要资料;家庭成员的多设备数据集中存储和管理,每个人的文件都能安全保存和便捷访问。

去年 10 月升级款 Z4Pro 推出,升级显著,采用最新一代处理器,从 N5105 更新为 N97/N305,比同类产品高出一代,内存升级至 DDR5 并支持扩展,闪存容量加倍至 32GB,扩展可能性更广。价格与市场上仍使用上一代处理器的其他品牌产品基本持平,性价比极高,是优选方案。Z4Pro 搭载的 N97 处理器相比市场上许多软路由和 miniPC 使用的 N100,虽然同属一代,但性能提升约 15-20%,更适合用于高性能 NAS 环境。本次升级内部架构也重新优化设计,引入双风扇系统支持智能和强冷模式,实现有效降温并减少噪音;多处使用硅胶隔离技术,减少机体及硬盘运行时震动。
先来看看Z4Pro这款产品:
一、野兽性能与工业美学的延续
Z4Pro 继承了 Z4S 的设计风格,Z 字形侧面设计科技感十足。整体采用高品质航空级铝合金材质,美观耐用,有利于散热,特别适合装满硬盘、散热需求高的 NAS。侧面包含硬盘指示灯和开机按钮。

正面是一整块的磁吸面板,然后中间就一极空间的品牌 LOGO 标识,极简风格看上去简洁大气。

拿开磁吸护盖之后,是四个硬盘卡槽。

机身前端配备 USB 3.1 Type-A 和 Type-C 接口,便于 NAS 置于机柜时轻松备份 U 盘和手机数据,无需移动设备。底部中间长条状小孔为风扇状态指示灯。硬盘间隔设计保留充足空间,优化散热效果。

全新设计减震硬盘架, 完美支持2.5英寸硬盘
Z4Pro 设备配备 4 个 3.5 英寸硬盘位,相较于上一代产品,卡槽开关升级为按压式设计,轻按即可解锁,更加方便。硬盘支架与硬盘接触处采用硅胶和海绵垫软连接,最大限度减少硬盘运转时的震动,并预留 2.5 英寸硬盘固定孔位,完美支持 2.5 英寸硬盘。

在硬盘安装方面依然是免拆固定安装的方式,拉开支架放入硬盘,然后固定卡紧,整个过程 3 秒完事。


扩展性进一步加强,极空间推出了 A4 硬盘扩展柜,容纳四盘位,提供高达 88TB 的存储空间。全新升级的架构,静音减震效果显著,支持多种存储模式和连接方式,通过 eSATA 接口与极空间连接后,享受与系统硬盘基本一致的服务。

值得一提的是,老用户(曾购买过极空间产品的用户)购买新 A4 可享受专属优惠价。
https://item.jd.com/10100716148651.html
升级为双风扇,增加CPU风扇
拔掉硬盘支架可以看到硬盘仓,内部采用的是金属框架式结构,用料还是非常足。透过底部可以看到此次升级的第二个风扇以及大面积的散热鳍片,对于整个机器运作的散热效率肯定是大大提升。

背部风扇进风口配有可拆卸防尘网,便于清洁维护,设计贴心。背部最显眼的是 14cm 巨型风扇,Z4Pro 采用正压式风道设计,通过风扇产生的气流,同时高效降温 CPU 和硬盘,避免了普通 NAS 需要多个散热风扇导致的噪音问题。

极空间 Z4Pro 主要连接孔位于机器背面,依次为 HDMI 2.0 接口、电源 DC 插口、两个 2.5G 网口、USB 2.0 接口,以及支持容量扩展的 eSATA 接口。两个 2.5G 网口支持链路聚合功能,提高网络传输速度和带宽。HDMI 2.0 接口最高支持 4K 60Hz 视频输出,可连接显示器或电视,直接作为播放器使用。

这次升级极空间 Z4 Pro 的底部也做出了改进,原来更换固态硬盘内存需要拆机,现在也采用了盖板式设计,掉机器底部的1颗螺丝,就可以更换了内存或者加装M.2了,四个硅胶脚垫现在变的更牢固了。

打开之后就能看到它的内存以及 M.2 固态硬盘安装位置,内存是可拆卸的单槽位设计,可根据需求自行更换,最大可支持到 32GB 容量。

Z4Pro 主板配有两个 2280 规格的 M.2 固态硬盘接口,支持 NVMe 1.2/1.3 接口硬盘,可选择只读缓存、读写缓存、高速存储三种使用方式。固态硬盘既可作为机械硬盘的高速缓存,也可直接用作存储空间,最高可达 8TB 的高速存储空间。

二、ZOS简单易用,支持更多平台
1.部署简单,轻松上手
极空间 Z4Pro部署过程十分简单,安装 “极空间” APP 并确保手机与设备位于同一局域网内自动识别设备,按照 APP 中的向导进行设备注册与激活。系统将自动搜寻局域网内的设备,亦可通过扫描设备前盖的二维码进行连接。注册完成后,系统会自动进行基础设置,配置迅速完成。

Z4Pro 配备的四个硬盘插槽和两个SSD插槽,支持 ZDR、RAID1、双 RAID1、RAID5 等多种 RAID 存储模式,适应不同用户需求,后续还会推出RAID6、RAID10等。

极空间还研发了ZDR 动态备份技术,允许灵活设置不同文件的备份策略,为重要文件自动备份以保障数据安全,而非关键文件可选择不进行双重备份以节约存储空间。这种灵活的备份设置在确保数据安全和优化存储空间利用率之间实现了良好平衡。

2.ZOS跨平台多终端访问
自研的 ZOS 系统支持跨平台多端访问,涵盖网页版、手机 APP(安卓 + iOS)、小程序、PC 客户端、MAC 客户端、TV 版等。各平台都能提供一致的功能体验,方便在任何终端上进行文件管理和共享,文件管理更加便捷。客户端界面汇集众多功能:个人空间、团队空间、手机备份、极相册、极影视、音乐播放、记事本、保险箱、亲情设置、闪电传、有声读物、网盘备份等,支持灵活定位和便捷调用。免费应用程序直观提供备份、安全、生活、实用工具及多媒体等多样化功能。

3.轻松为手机扩容,释放手机内存
使用极空间 NAS 轻松备份手机数据,相比传统云存储,成本更低。每个用户备份的数据独立,避免未授权访问。全家人的手机数据可集中备份,照片和视频自动同步到 NAS,实时更新,保持最新状态。在外旅行时,拍摄的照片和视频可立即同步到家中的 NAS,无需担心设备丢失或损坏导致数据丢失。通过极空间微信小程序,无需下载安装任何应用,即可备份微信文件,重要工作文件和聊天记录随时备份,避免数据丢失。

4.个人空间与团队独立管理
极空间的文件管理系统表现出色,明确区分了个人空间与团队空间,同时实施了严格的数据安全与隐私保护策略。无论是在个人空间还是团队空间内,文件都按类别进行了整齐的组织,这大大提高了查找特定文件资料的速度和便利性。

极空间的文件管理系统与 Windows 电脑的文件管理逻辑相同,区别在于其界面更加简洁和直观。界面左侧设有状态栏分类,便于用户迅速识别不同状态的文件,右侧则明确展示了硬盘内的文件分类,简化了文件存取和整理过程。

在文件管理中打开常见办公文档,如 Word、PDF 等,并支持在线编辑,能够轻松完成协同工作,包括检索、收集、标注等多项功能。还支持在大屏 TV 上进行文档演示,无疑极大提高了办公效率。

打开极空间程序后桌面上会有一个快捷笔记的按钮,极为方便实用,类似于电脑上常用的便签应用,便于随手记录一些东西。支持跨平台使用,Windows/Mac/ 手机 / 网页端等,具备自动保存功能,同时支持分类整理、颜色标记、搜索等功能。

记录到快捷笔记内的内容可以再笔记看到,十分方便,同时还可以导出为 TXT、PDF 文件,支持在线打印等服务。

三、强大、方便的外联和挂载能力
1.同步备份,多设备间无缝对接
老公作为设计师,需要处理大量设计稿和素材文件。这些文件分散存储在公司和家中多个设备上,管理麻烦且易出现数据丢失。Z4Pro 通过强大的文件管理和备份功能,实现文件集中管理和备份。其搭载的最新一代处理器,使处理繁重任务更加得心应手,可以迅速打开和编辑大文件,工作流程更流畅高效。特别是远程访问功能,无论在公司、家里、出差或旅行,都能随时随地访问和管理文件,不再受限于工作地点。

极空间 Z4Pro 的文档同步功能提供了单向和双向备份选项,方便在不同地点如家里、办公室等编辑和同步文件,避免加班或携带笔记本电脑。通过极空间客户端,用户可随时访问和编辑重要文件,实现在多个设备间无缝对接。

2.一键远程挂载为本地硬盘
NAS 作为网络附属存储设备,外网访问是最最基本的功能。极空间提供直接的远程访问支持,可通过手机或电脑客户端操作,都能极速的访问家里的极空间 NAS。开通 DDNS 服务后,还能通过公网 IP 或自定义域名实现 IP 直连。为了便于管理文件,极空间还提供了一键远程挂载功能,大大简化了传统 NAS 依赖 FTP、SFTP、WebDAV 协议的复杂设置,节省时间和精力,特别适合新手。安装极空间软件并启用磁盘挂载功能后,远程访问就像本地挂载一样简单。

挂载成功后,硬盘会显示在 "我的电脑" 中。适用于远程访问家里或办公室文件的用户,如出差、度假或远程工作,甚至在使用陌生电脑时也能快速访问。

3.新升级SMB3.0功能
系统设置中的 “文件及共享服务” 支持多种传输协议,包括 Samba、WebDAV、DLNA、SFTP、FTP、NFS,使挂载方法更加多样化。最近,极空间将 SMB 升级到 3.0 多通道,双网口可分担流量,提高传输速度,无需交换机支持,仅在 Bond6、解绑式或网桥模式下支持。这三种方式分别为自适应负载均衡(Bond6)、解绑 Bond 和网桥模式(适用于软路由)。

4.交换机模式
此外,本次更新新增了交换机模式,适用于没有高速交换机的用户。家中只有一台高带宽网口电脑时,无需升级路由器,可使用交换机模式,让极空间变为交换机。注意交换机模式下,两个网口若都连接路由器会导致环路故障,改变模式前务必按照下图正确连接网络。在此模式下,两个物理网口对虚拟机视为一个,无法区分物理网口,适合需要 Bridge 网络但不需要区分物理口的虚拟机场景,如旁路由或不需要明确物理口的虚拟机。
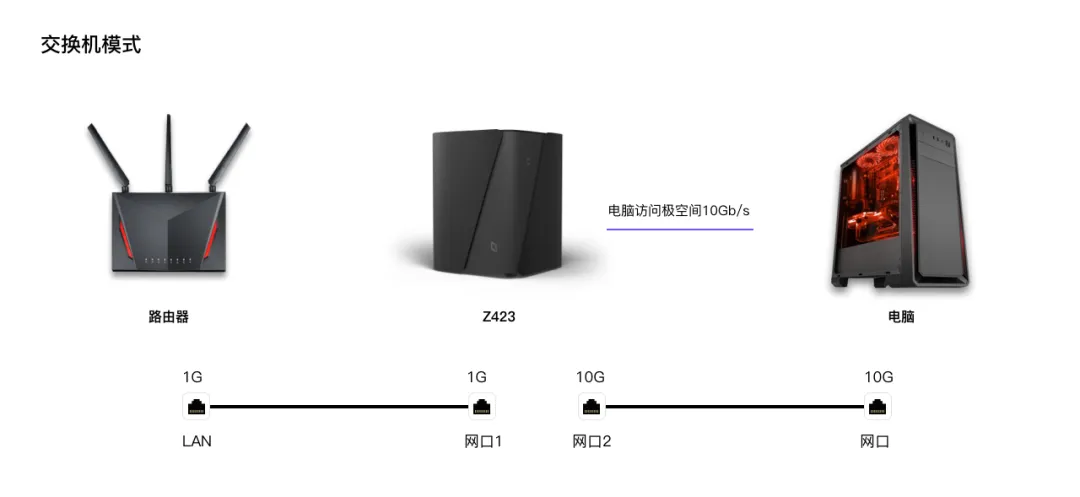
打开极空间 app,打开【系统设置】--【网络相关设置】,点击 “模式切换”,切换成 “网桥模式(适用于虚拟交换机)”,然后点击确定,极空间客户端操作就完成了

5.网盘双向同步,更可靠
网盘备份功能支持自动或手动备份百度网盘、阿里云盘、Google Drive、OneDrive 等文件,保障数据安全,预防数据丢失。将数据备份至 NAS 设备,可显著降低因网盘服务商问题或用户操作失误导致的数据丢失风险。目前支持多个主流网盘服务,未来将扩展支持更多。其他网盘服务的用户可通过 Docker 部署 AList 等应用实现内容挂载与同步。

众多网盘服务的不稳定性和非 VIP 用户限速问题常见。网盘备份功能提供了以时间换取速度的解决方案,允许持续下载内容,只需确保 NAS 设备开机,即可同步网盘资料。对于不急需的文件,可先存储于网盘中,稍后再检查,便会发现已下载到 NAS 内。此功能为文件下载和同步提供便利,规避了直接下载时的速度限制和稳定性问题。

6.新升级支持阿里云对象存储 OSS 挂载
极空间支持阿里云对象存储 OSS 挂载,方便用户将阿里云 OSS 集成到 NAS 中,实现数据的无缝同步和管理。通过挂载 OSS,用户可以将云端数据与本地存储结合,提供更灵活的存储解决方案,提升数据管理的效率和便捷性。

购买对象存储 OSS 后,在控制台进入 AccessKey 管理,创建并获取 AccessKey ID 和 AccessKey Secret。在极空间对应页面输入 AccessKey ID、安全访问密钥 AccessKey Secret 和访问域名 Endpoint,存储桶 Bucket 可不输入,确定后自动获取存储桶清单,选择所需存储桶即可,设置非常方便。

四、极相册AI高效管理照片
Z4Pro 的 AI 实验室是行业内唯一推出该功能的产品,带来更好的使用体验。与现有 AI 管理功能不同,全新上线的 AI 实验室功能包括自然语言搜索、相似图片搜索和图片文字识别,是 NAS 中前所未有的新功能,带来更多新玩法化。作为摄影爱好者,这些功能极大提升了照片管理的效率和体验,是我最满意的功能之一。

开启智能搜图,在搜索框中输入文字 “美食”,通过 AI 计算后,稍等片刻,就会把极相册中带 “食物” 的照片展示出来:

比如通过AI实验室的相似图片搜索功能,只需选择一张照片,然后点击右侧的搜索图标,系统就会自动找到所有与之相似的图片。这对于整理和筛选照片,尤其是进行后期处理时,提供了极大的便利。通过这个功能,我可以利用一张图片,在图片库中搜索出风格类似的其它图片,比如构图、色调相似的图片等,这个过程很高效,这又为我的职业内卷加分了哟。

AI 实验室的图片文字识别功能也是一大亮点,一键提取图片中的文字信息,非常有助于整理资料和进行创作。

极空间 Z4Pro 集成的AI功能能够自行执行人像识别与场景分类,完全依靠设备本身的计算能力完成。这项 AI 智能分类技术能自动检测和识别照片中的关键元素,实现将相同人物的照片自动进行分类,大幅简化了寻找和浏览特定人物照片的过程。

借助智能 AI,可以实现人物识别、地点、场景等的归类总结,集中展示相似风格照片。值得一提的是,最近的AI实验室可以使用智能搜图了,可以使用使用日常语言描述搜索场景,如 “海滩”,就能筛选出所有相关照片,大幅简化图片搜索过程,由 AI 自动完成繁琐识别,显著提高浏览和检索效率,便于用户轻松回顾和欣赏珍贵记忆。

家有宝宝的用户可创建宝宝成长相册,随时记录趣事和成长点滴。相册根据拍摄时间和地点自动生成带音乐的相册,并提供一键分享功能,轻松与亲朋好友分享喜悦。如今,朋友圈、快手、抖音等晒图已成为生活的一部分,有了 Z4Pro,为视频制作锦上添花。可随时搜到所需图片素材,如亲子出游、孩子成长等,快速整理家中手机、相机等设备中的相关图片和视频,制作出完美的作品,满满的成就感。

照片去重功能能够自动侦测并移除重复照片,节约存储空间并维护文件夹整洁。通过 Hash 值比较技术对 JPG、PNG、GIF 格式的照片进行相似度对比,整理照片库、节省空间及寻找指定照片尤为重要。去重功能免去了手动搜寻和删除重复照片的复杂过程,显著提升管理效率。经过整理,相册文件夹发现三百余张重复图片,使用效果表现出色。

五、极影视完善省心的影视服务
极影视作为极空间 NAS 的核心应用,提供随时随地的流畅访问、专业易用功能和赏心悦目的界面设计,是 Z4Pro 主要使用场景。极影视让整个家庭的观影体验焕然一新,每个家庭成员都可以通过各自的设备,轻松访问和享受多媒体内容。比如,小孩可以在平板上找到最新的动画片,夫妻可以在电视上浏览热门电影,而老人则能通过手机查看经典老片。智能内容推荐功能根据每个人的喜好,自动推荐适合的影片,再也不用花时间翻找。按演员汇总的功能,让大家轻松找到喜欢演员的所有作品,电影爱好者们尤其喜欢。

存储电影下载完成后,移至指定电影文件夹,极影视自动刮削,分类整理电影和电视剧,生成海报墙并保存播放记录。无需特殊网络环境或电脑操作知识,电影爱好者轻松创建个人电影院体验。海报墙效果出色,影片刮削成功率高。相比 KODI、Emby、Plex 等本地影院软件,极影视学习和时间成本较低。剧集刮削精确,下载电视剧自动刮削,同步海报与评分信息。影视剧集页面显示 HDMI 标志,支持通过 HDMI 接口一键投屏,使 Z4Pro 变身蓝光播放器。

Z4Pro 的解码性能属于顶尖水平,借助集成的 Intel UHD Graphics 核显,极影视支持实时转码,兼容 HDR、ISO 原盘、H265、10bit 等多种解码格式。

此外,播放界面还提供了包括字幕设置、音轨切换、码流选择在内的 10 种设置选项,满足不同需求。在观看外国影片时,极影视能智能下载字幕文件,并根据时间轴自动进行精准匹配。更进一步,极空间已经进入 Apple 平台、HDR等先进影音功能,除了android之外,其他都已经支持了杜比视界,成为目前唯一一家支持多功能客户端的 NAS 品牌。

极影视提供的功能不仅限于整理海报墙和评分,还包括跟踪媒体播放信息如进度和记录,且能在各平台同步,确保无论在哪个设备上观看,体验都是一致的。这意味着未看完的电影可在任何时候、任何设备上继续观看,比使用 U 盘或移动硬盘更便捷。极空间的远程访问功能简化了内网穿透流程,实现无需配置即可远程观看 NAS 中的影视内容,极大提高了便利性。

六、极阅读打造专属电子书库
极空间手机端集成了极阅读软件,适配 mobi、epub、pdf、txt 等电子书格式,用户可轻松导入和管理电子书库。将选中书籍存入 NAS,即可享受优质阅读体验:清晰排版、字体自定义、快速目录访问、多种翻页选项、亮度调节、锁屏计时、阅读进度记录、离线模式、文字间隙调节、自动翻页、个性化背景主题及书架整理功能。极阅读还提供书签、笔记和搜索工具,简化标记、笔记记录和资料查找流程。

七、轻松搭建个人的漫画库
通过极漫画可以轻松打造私人的漫画库,支持图片、PDF、压缩包、epub、mobi 等文件格式,具备跨设备播放记录、压缩包直读、日漫模式、快速目录浏览、漫画信息编辑、分类书库、横竖屏适配、自定义切图、密码本管理、背景自定义、锁屏 / 亮度调整、缓存清理等功能。相比通用电子书软件,该应用优化了漫画体验,如平滑翻页和自动调节页面大小以适配屏幕,大幅提升阅读便利性。

八、极音乐和有声读物
音乐爱好者可通过极音乐在极空间 Z4 Pro 中创建个人听歌平台,享受无广告界面,存储并播放无损音乐。软件自动智能分析音频文件,按专辑、歌手、流派分类,配备智能推荐,根据喜好推荐库中音乐,支持歌名和文件名的多维搜索。功能包括均衡器、离线收听、投屏、歌词显示,支持多设备访问与同步,提供优化的听歌体验。

针对听书爱好者,提供了有声读物的管理与播放平台。设立一个专门文件夹存放有声读物,方便整理。之后,在手机、平板或电脑等设备上安装极空间客户端,登录并连接,选择想听的有声书籍或音乐,点击播放即可开始体验。

九、差异化全方位下载支持
下载方面,极空间 Z4 Pro 内置了两个下载软件,复制磁力链接后,极空间会自动识别并提供下载方式选择。首先第一个是 PT 玩家最爱的 Transmission,支持自动做种,采用Linux版本的 transmission2.94板内核,无需 Docker设置,即可快速进行PT下载。

迅雷的操作方式类似于 PC 端,特别适合拥有会员的用户,下载速度是首选。迅雷在 NAS 上的运行效果与 PC 端相当,下载速度基本一致。更重要的是,NAS 上的迅雷没有繁杂广告,用户体验大大提升。显著优点是无需长时间开启电脑进行下载。

复制下载链接即可启动新任务,任务在后台自动下载。电影下载路径可设为极影视的刮削文件夹,下载完成后自动进行海报刮削,并加入极影视库中。小说和音乐文件下载也可直接进入相应文件夹,实现自动归档,下载任务交由极空间处理即可。

十、Docker部署便捷更专业,可玩性更高
内置功能已能满足大部分日常需求,但对于爱折腾的玩家,Docker 的加入大大提升了 NAS 的功能性和可玩性。极空间 Z4 Pro 配备 N97 处理器、32G 闪存、16G 内存,同时运行多个容器毫无压力。极空间的 Docker 容器部署和管理界面简洁明了,易于上手。

在极空间docker里面我们看到已经做好了镜像和教程,作为首个内置教程的厂家,Docker教程这块,极空间做的还是非常到位的。随着系统的不断迭代,会有越来越多的软件加入进来。即使没有的也可以通过学习其他的教程自己操作设置。

下载好的镜像将显示在本地镜像中:

首先在 docker 目录下新建 jellyfin 的目录用来存储配置文件,如果找不到docker也没事,直接创建一个docker文件夹,然后在文件夹内创建。

双击镜像,添加到容器,进入到配置页面,勾选调用核显,Docker 升级至 2.1 版本后,可以支持调用核心显卡。

添加文件夹:
/config:用于存放 jellyfin 的 config 文件。
/data:影片存放目录,jellyfin 可以刮削使用此文件夹中的视频。

设置端口,之后用于网页访问,如果不添加则使用随机端口。jellyfin的端口和emby端口一致,这里容器端口不要动,前面本地端口设置成自己想用的端口就行,如果8096没有被占用直接用8096也行。
容器端口:也称为内部端口(Internal Port),它是指在 Docker 容器内部暴露出来供其他进程连接访问的端口。通常情况下,在 Dockerfile 文件中会使用 EXPOSE 命令声明容器需要监听哪些端口,并且这些端口必须和 Docker 镜像中实际运行的应用程序使用的端口一致。
主机端口:也称为外部端口(External Port),它是指在主机上映射到容器内部端口的端口。通常情况下,我们需要将 Docker 容器内部暴露出来的端口映射到主机上,以便外界可以访问该应用程序。

jellyfin 支持网页访问,添加快捷方式可以更加快速方便的访问。这里可以创建一个桌面快捷方式,使用极空间的局域网地址,端口采用 本地端口。

随后在极空间的桌面上就会出现 Jellyfin 的启动快捷方式了。

环境变量内,添加 PUID、PGID和TZ点击应用完成创建。PGID 和 PUID 必须配置才能调用硬件渲染解码。
点击添加,配置名称 PGID,配置值 0。
点击添加,配置名称 PUID,配置值 0。
点击添加,配置名称 TZ,配置值 Asia/Shanghai。

配置列表中检查没有问题以后点击完成。然后可以在列表中看到容器已经正常运行。

进入 Jellyfin 页面,进行初始化配置,初始化配置很简单这个就不多说了。

创建影视资料库和刮削:点击媒体库后选择新增媒体库。选择存放影视节目的文件夹完成操作。通常,可使用默认设置,或根据偏好进行调整。



配置完成后点击保存,emby 将自动扫描相关文件夹数据。点击首页后,相关视频将会显示。扫描和刮削的所需时间取决于视频文件的数量。

极空间的docker支持一键调用核心显卡,开启硬件解码,利用 GPU 处理部分视频数据,显著减轻CPU 的负载。点击右上角的白色小人头像,然后点击控制台,进入如下页面。点击播放选项,在硬件加速中选择 (QSV)。确保启用硬件解码下的所有选项都已选中。如对其他选项不熟悉,可以维持默认设置,然后滚动至页面底部并点击保存。
Z423/新老Z4调用硬件加速驱动选择:Video Acceleration API (VAAPI)
Z4Pro/Z4S 硬件加速驱动选择:Intel QuickSync(QSV)

极空间的 Docker 使用简单,自动读取镜像默认配置,便于快速部署容器,并支持一键在不同存储池间迁移。预制常用镜像和详细安装教程大大方便用户,即使初学者也能轻松使用。由于尚未开放 SSH 权限,无法像传统 NAS 一样通过 Docker run 命令部署容器,且无法运行需要访问系统路径或具备接管功能的容器。
十一、引入虚拟机进一步向专业蜕变
去年 8 月,极空间全面引入虚拟机功能,使其更接近专业级 NAS 产品。使用虚拟机功能需配备高速存储解决方案,即装有 M.2 型号的固态硬盘,以确保所有虚拟机文件存储在固态硬盘上,从而保证优良的使用体验,避免使用机械硬盘。虚拟机操作方便,点击右上角的使用说明,按照官方教程一步步设置,非常简单。

首先配置网络环境,NAS的双网口须连接网线,打开系统设置网络相关设置链路聚合模式,设置为解绑 bond。若启用虚拟机的网桥功能,链路聚合模式需调整为解绑 bond 以启用。

所有创建的虚拟机如果要使用桥接模式的虚拟网卡,必须开启网桥。开启的方法也非常简单,只需要点击一下创建即可。

创建虚拟机时,选择 Microsoft Windows 作为操作系统,虚拟机名称随意,镜像文件需选择官方下载的版本,CPU 配置需设置为 2 或更高,内存至少选择 4GB,远程端口配置为 10000 或更高的值。

安装Windows虚拟机,必须使用官方提供的驱动文件。极空间也提供了官方 Windows 的驱动文件下载,点击驱动文件右侧的叹号,会弹出提示框,点击下载驱动的地方即可下载。

将系统镜像和驱动都加载上去,点击下一步:

虚拟磁盘大小应根据需求确定,若预期使用量大,建议初始设置较大,因为后续无法修改其大小。不过,有选项添加额外硬盘或挂载极空间共享目录以扩展存储。建议为系统盘分配足够使用的空间。

虚拟网络有 NAT 和 bridge 两种模式,NAT 模式提供隔离的网络环境,保护虚拟机不被直接访问,适用于需要网络隔离或仅访问外部资源的场景。虚拟机共享宿主机的 IP 地址,通过宿主机的网络接口与外界通信,局域网内的其他设备无法直接访问这些虚拟机。
NAT 模式类似家庭路由器,多个设备共享一个公共 IP 地址与外部网络通信。桥接模式使虚拟机如同网络上的物理主机,适用于需要虚拟机参与局域网通信或提供服务的场景。虚拟机作为独立设备直接连接到物理网络,拥有自己的 IP 地址,局域网内的其他设备可以直接访问这些虚拟机。桥接模式使虚拟机更像网络中的实体设备,能够直接参与网络通信和服务。

虚拟网卡设置中有 e1000 和 virtio 两种驱动。e1000 提供 1G 虚拟网卡,virtio 提供 10G 虚拟网卡,且 Windows 使用 virtio 需要安装驱动才能正常运行。建议主要网卡选择 virtio,第三个备灾网卡选择 e1000。

创建成功后默认会启动虚拟机,选择刚才新建的虚拟机,点击菜单栏的访问,即可通过 noVNC 远程访问虚拟机桌面。

系统安装界面下一步,下一步到安装类型选择,选择下方的自定义。

到安装磁盘的选择时候,我们发现 Windows 安装程序无法识别虚拟硬盘,此时点击加载驱动程序。

在弹出的提示框中选择浏览选项:

找到驱动镜像中的 HardDiskDriver/Windows10/amd64 最后点击确定,如果安装其他版本需根据实际情况选择。

选择刚才加载的驱动程序,点击下一步。

这里就看到前面设置的80G虚拟磁盘了,点击下一步,创建分区

点击下一步:

接下来开始安装,系统初始化配置比较简单就不多说了,等待系统安装完成即可:

安装完成后,查看网络,发现只有前面我们设置的第三个网卡,支持1.0Gbps。这样就要安装驱动了。需要安装内存驱动、显卡驱动以及网卡驱动 (virtio 虚拟网卡)。

首先更新内存驱动,打开计算机管理其他设备PCI 设备右键更新驱动程序。

选择下面选项的【浏览我的电脑以查看驱动程序】。

依次打开打开:CD驱动器 ZpaceVirtualMachMemoryDriverWindows10amd64,点击确定安装。

选择驱动程度目录后。更新成功后会显示如图所示。

更新 virtio 网卡驱动,打开计算机管理其他设备以太网控制器右键更新驱动程序。选择本地驱动文件时候,打开 ZpaceVirtualMachNetDriverWindows10amd64。


网卡驱动更新成功后,网卡状态显示连接速度为 10Gbps。这时候可以暂时将网络2禁用。

更新虚拟显卡驱动,打开计算机管理 / 显示适配器 /Microsoft 基本显示适配器 / 右键更新驱动程序。

选择本地驱动文件时候,打开:CD驱动器ZpaceVirtualMachDisplayDriverWindows10amd64。

显卡驱动更新成功:

这台虚拟机始终在家里的内网工作,可从外部随时访问,通过远程桌面连接进行软件安装、文件管理、网络浏览等操作,像使用物理机一样。这样,NAS 不仅用于文件存储和共享,还增添了远程工作站功能,用户能灵活利用 NAS 资源。

总结
自从入手极空间 Z4Pro 并启用 AI 实验室功能后,生活和工作变得更加高效有序。AI 技术的引入让照片管理轻松愉快,自然语言搜索、相似图片搜索和图片文字识别等功能提供极大便利。Z4Pro 不仅扩展了存储空间,还改变了生活方式。最新一代处理器使得 AI 计算流畅快速,处理大规模照片库毫无压力。相比之前使用的设备,Z4Pro 性能显著提升,价格与使用上一代处理器的其他品牌产品基本持平,性价比极高。

与传统专业 NAS 相比,极空间这一国产新兴 NAS 功能性无太大差异,但易用性表现出色,提供友好的用户界面。重视用户需求,在易用性基础上开发功能,实现快速上手,减少繁琐操作,确保管理高效与安全。提供影视、音乐和有声读物的专用播放器,确保各种设备上享受优质体验。新增虚拟机和 Docker 功能,满足高端用户需求,进一步挖掘机器性能,显著提升使用体验。未来,期待极空间推出更多创新功能,让 AI 技术在 NAS 设备中发挥更大作用。对我来说,极空间 Z4Pro 不仅是存储工具,更是智能助手,陪伴记录生活中的每个美好瞬间。
以上就是本期的全部内容了,有疑问或补充~欢迎评论区留言~~

